
Aug 28, 2008
Puffy Bow Freebie!

Posted by Debb at 3:12 PM 1 = Your awesome comments
Labels: Freebies
Trying to get motivated!!
I am trying to work past the things going on. Some of you know what I am talking about. But, I have to stay busy, or go mad, lol.
I did work on my blog today. Gave it a totally new face lift, using the same header but fixed, lol. I owe this to InkkFreak who so kindly gave of her time to walk me through this thing I call 'hateful html' LOL!!! I want to work on something better ... I like this, but, I am capable of so much better. So that will be a project for the future and hopefully by then I will have looked over the things she helped me with and actually understand it *smiles*.
Hopefully, tomorrow, I will have some goodies up for you. I have a couple things to share, just haven't gotten to it yet. So check back soon!!
Nite!
Posted by Debb at 12:25 AM 0 = Your awesome comments
Aug 27, 2008
Rick Rack (PSP)

2. With your Selection Tool draw out a rectangle aprox. 55 pixels wide and the length of the canvas.

* Make note of a darker complementing color in your pattern for using later. Copy it's HTML code or write it down.
4. Apply a texture of your choice or, use mine: Effects > Texture Effects > Texture/Canvas Coarse: Size (in order): 203, 0, 1, 0, o, 315, 50, 30.
5. Effects > Texture Effects > Blinds.
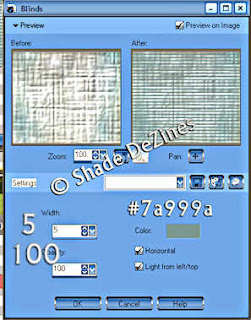
7. Effects > Distortion Effects > Wave.
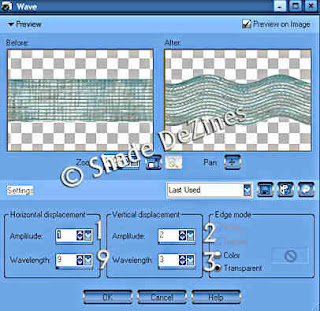
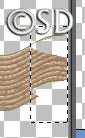
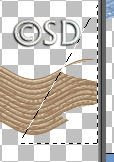
Posted by Debb at 12:00 AM 0 = Your awesome comments
Labels: Tutorials
Aug 21, 2008
Awards Oh My !!!
Love your Blog Award
I received the Love your Blog from Ruth at http://scrapindaisy.blogspot.com/ Thank you Ruth!! Cute little Award.
I can only nominate two people for this award, unfortunately. So I nominate Mary, aka Beachkid at http://beachkid-designs.blogspot.com/ and Mar at http://happysunshinescrapsandtuts.blogspot.com/. Love your blogs girls !!
BrillanteWeblogAward
Well Snowtig awarded this one to me. Thanks soo much hun. Very nice way to get to know others and to show other people some cool people too. Snotigs web addy is: http://scrapsbysnowtig.blogspot.com/
Again, I can't do 7. So, for the Brillant Award I nominate Tina. I really like some of her layout PRV's. You can visit her blog here: http://teenybopscraps.blogspot.com/
If you accept this award it has a few rules:
1. Please put the logo on your blog.2. Add a link to the person who awarded you.3. You must nominate 7 fellow bloggers for this award.4. Add links to the recipients.5. Leave a comment so the recipients know they have received an award.
And now, last but not least ... I got tagged twice!! I cannot believe how long it takes to work all this out and search and well, you know lol. Thank you Steph http://dastuts.blogspot.com/ (who has some awesome tutorials) and Laurie at http://lauriemademescraps.blogspot.com/. She has some awesome freebies. Again, thank you both!!
These are the rules:
1. Link your tagger and list these rules on your blog.
2. Share 7 facts about yourself on your blog, some random, some weird.
3. Tag 7 people at the end of your post by leaving their names as well as links to their blogs.
4. Let them know they have been tagged by leaving a comment on their blog.
7 facts ...about me
Here goes ...
1. I have seven (combined) children and 8 awesome grandchilden and two more on the way.
2. I live in a small farming/fishing community.
3. I have a rescued Congo African Grey named Princess. After 5 years she is just now letting
my DH into our 'flock' lol. She hated men and with good reason.
4. I survived a brain surgery and a stroke (simultaneously).
5. I ride my own motorcycle.
6. I love the water (river, ocean etc) because I am a water sign.
7. I love using my Wacom tablet but wish it wasn't so huge!!!
Wow, am I done?? YES ... I am done - whew!!! Oh shoot, not quite ... now to get the awards posted!! HAHAHAHA ..............
Posted by Debb at 12:21 AM 0 = Your awesome comments
Labels: Awards
Aug 3, 2008
Aug 2, 2008
Fuzzy Teddy Bear Tutorial

This tutorial is meant as a teaching tool.
You may not:Sell it 'as is' for Commercial Use. You are not allowed to resell, sub-license or otherwise make available the graphic for use or distribution separately.
Supplies Needed:
PSP / I’m using 12, but I’m sure any will work.
Eye Candy 5/Textures (Animal Fur) – Demo Here
*Eye Candy 4000/Bevel Boss
*With the onset of the new Eye Candy collections, Alien Skin discontinued Eye Candy 4000. So, if you don’t have the newer collections you may need to play with Eye Candy 3 or PSP’s native bevel to achieve these effects. And you may have to use PSP's native Fur (Effects > Textures > Fur) in place of what I have used. You would need to find a suitable setting for this yourself however. Please note they make look different, but please don’t let that discourage you.
 Also, use the image’s often as a reference.
Also, use the image’s often as a reference.Let’s get started!
New Image / 1000 x 1100 / 300 ppi. > Fill: #7f5401 / Foreground: Null
1. Ellipse tool / Circle Setting > Create on vector. Draw out a circle for the head (approx. 336 x 336). Objects > Align > Horz. Center in canvas > Apply > Convert to Raster.
2. New Layer > Draw a small circle for the ears > Right click in circle > Edit Node > Move into place > Apply. Convert to Raster > Duplicate > Mirror. Merge Visible. SAVE.
3. New Layer > Ellipse tool set to ellipse > same settings. Draw a body shape approx. 325 x 473. Objects > Align > Horz. Center in canvas > Apply > Convert to Raster. DO NOT merge.
4. Ellipse tool > Same Settings. Draw a slightly imperfect circle using the ellipse for the feet at about 152 x 266. Adjust as needed > turn into place with Pick tool > Duplicate > Mirror. Convert to Raster.
5. Ellipse tool > Same Settings. Draw out a shape for the legs about 277 x 174. Move into place > Turn (If needed, adjust the size). When happy with placement convert to Raster. (Don’t worry about size of feet, they can be resized later, if needed). Move the leg layer below the body layer. Duplicate > Mirror.
6. Ellipse tool > Draw shape for the arms about 150 x 350. Adjust if needed. Turn until it looks about like it does in the image. Covert to Raster > Duplicate > Mirror > Arrange as needed. Note: I also moved the feet some.
7. Now it is time to work on the fur. You’ll need to adjust settings on some pieces to be sure the fur sticking out is on the right side. So let’s start with the head. I’ll give you my settings for that and let you do your own thing from there. Pattern: Original Image, Draw Outside Selection checked, Seed 2204 > Hairs: Starting @ Direction and moving down: 262, 12.95, 29, 161.46, 40, 74 > Lighting: 98, 81, 100, 100, White, 27. NOTE: If you don’t want the highlights, turn the brightness and highlight size to a lower number or Zero. Continue with all pieces except feet. Make any adjusts as needed.
8. Activate the right foot layer. Effects > Eye Candy 4000 > Bevel Boss / Basic: 40, 66, 91, 93 Checkmark in Shade > Lighting: 251, 86, 100, 25, Highlight: white / Shadow: #4c4646 > Bevel: Button > Apply fur to the foot > Adjust > Brightness/Contrast 8/0 > Adjust > Brightness and Contrast > Clarify: 1.0 > Duplicate > Mirror.

DO NOT MERGE ANYTHING YET
9. Move Head above body layer. Change your color to #d8d6d3. Grab the ellipse tool and make a shape for the inner ear > Turn it and move it into place > Duplicate > Mirror > Move into place if needed > Apply fur > Apply fur again, changing hair direction (Optional). If it’s too dark lighten a bit. You could also Duplicate and Merge Down which will make it lighter too. If you would like to shade behind the ears like I did, do so now. I used the Lighten/Darken Tool – shade just like you would on a ribbon.
10. Ellipse tool > Draw out a shape for the outer mouth area about 155 x 119 using the same color as the inner ear: Adjust brightness if needed > Apply fur > Move into place dropping shape just slightly below the head line.
11. Color: Black > Ellipse tool > Draw a nose > Apply Bevel. My settings: Basic: 40.66, 67, 91. Lighting: 251, 86, 100, 100, white/black. Bevel: Carve.
12. Pen tool / Create on Vector, Solid Line, Width 8, Anti-Alias checked. Draw the mouth lines. Apply a small bevel and a very light drop shadow just to give it a bit of depth.
13. Ellipse tool > Color: Black > Draw an ellipse for the eyes. Move into place > turn as needed > Covert to Raster > Duplicate > Mirror.
14. Ellipse tool > Draw inner eye, color same as outer mouth area or white if preferred, convert to raster. Move into position if needed. Draw a black circle for pupil > Convert to Raster > Select All > Float > Defloat > Artistic Effects: Balls & Bubbles / Shape: Single ball / Surface: white, 22, 35, 98 / Illumination: Max 61, Min 6, Lights 1, Position lower right bottom, color white, highlight 63, Bubble light checked >Merge Down with White layer > Resize the outer black layer 90% > Select the black layer > Balls & Bubbles > Change only the Illumination settings to: Ambiance: 21,0 / Position: top left corner, highlight size: 44 > Deselect. Still on same layer > Effects > Texture Effects > Fine Leather: Color dcdcdc, Angle: 129, 35, 241, 75, 3 > Lower opacity of white layer some so it blends better with the back layer > Merge all left eye layers > Duplicate > Mirror. (Again, delete the unused black eye layer *smiles*).
Wow … you should have a bear now!! Way to go! Before we merge anything we may need to do some adjusting. Look over your bear. Are you happy with the way it looks? Are the legs and arms in the right place?? Need to add any more shading, an extra layer of fur, resize anything? Make your adjustments, or add embellishments now. When you are finished merge visible and save as PNG.
Congratulations – You’re finished!!
Here is my before and after shot from any needed adjustments & embellishing.


Posted by Debb at 3:47 PM 3 = Your awesome comments
Labels: Tutorials




